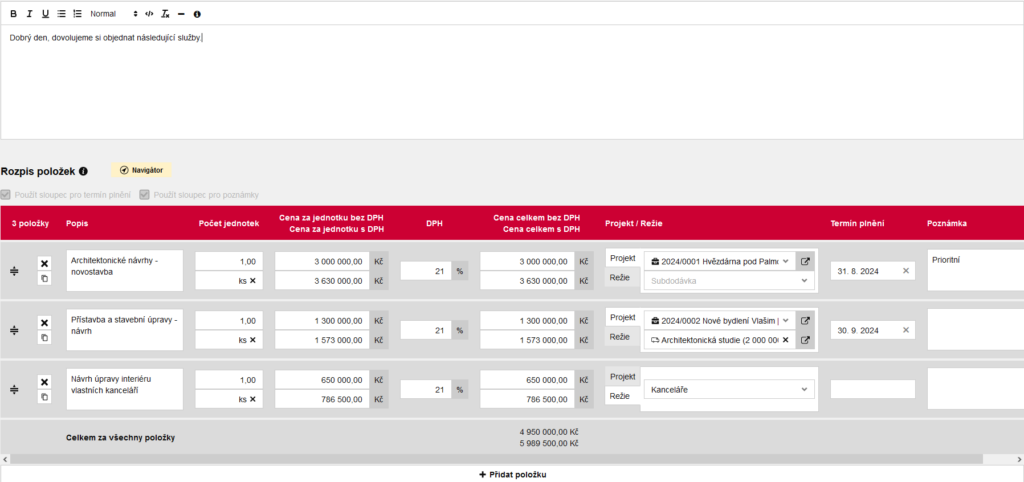Orders
Navigo has a very sophisticated system for creating project and overhead orders. Information from your contacts is automatically transferred to the order, saving you time filling in your identity. The order can be paired with a sub-delivery.
Each order may include items from different projects or even overhead items.
Orders can be seen in summary under the Economy tab, on the project, also on the subcontract you can see the orders that belong to them.
Contents
Options of Orders
Where to create an order
Order texts template
Order numbering
Term of performance
Order procedure
Print order
Order preview
Approval of orders
Deleting orders
Copying orders
Order filter
Order categories
Images and orders
Custom fields
Notes
Rights and orders
Options of orders
Each purchase order can contain a variety of items that can be freely combined across Navigo, but each purchase order can only be created for one supplier.
Purchase orders can contain items from projects only, a combination of overhead and project items, or pure overhead items.
Items on a purchase order can be assigned individually to a subdelivery, linking it secondarily to an invoice received.
Where to create an order
All orders can be created on the project in the Orders tab and from the sub-deliveries context menu or under the Economy tab. If the order contains only overhead items, even if you create it from any tab in the project, you will find this order saved only under the Economy tab.
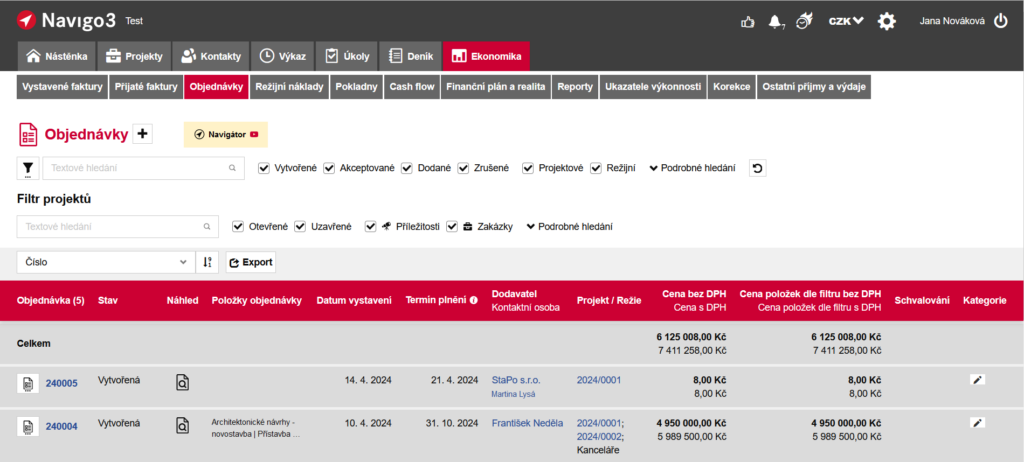
Order texts template
Order text templates can be created in System settings under Document text templates. The ability to create an order template is linked to the permission: System – allowed to change user rights, work type catalog, and basic settings.
Each template consists of text before and after the items, and it is possible to choose whether or not the text can be changed by those filling the order. The text template can be created in Czech or English. A default template can be set in each language version.
When creating a new order, the template text for the selected language is pre-filled. The default setting is English.
Order numbering
In order numbering we have set a standard number series. If you wish to set up a different way of numbering orders, it is possible to agree with us on the modification, in which case it is an additional customized solution, which is paid.
The number series and year of the order cannot be changed after saving. An order can be created for the past year or for the future year, this order will respect the number series of the year it is included in.
Term of performance
On each order, you can specify the delivery date, both the total date and the per-item date. The term can be entered as a date or as text in the overall entry.
Order procedure
In Navig, you can set the status of an order: created, accepted (meaning by the supplier), delivered and cancelled. The status is displayed in the order list, changes in the context menu inside the order or in the list.
These states copy the actual progress of the order, so only one state can be set at a time. After creating an order, it is possible to skip setting the status accepted and set the status delivered directly. The order can only be edited in the created state. Once the status is set to Accepted, it is no longer possible to change the order, only the Internal Note in the order header is changeable, as well as the note for individual items.
Only a person who has been given special rights to do so can change the status of an order back to an editable state (status: created), see. Orders and rights.
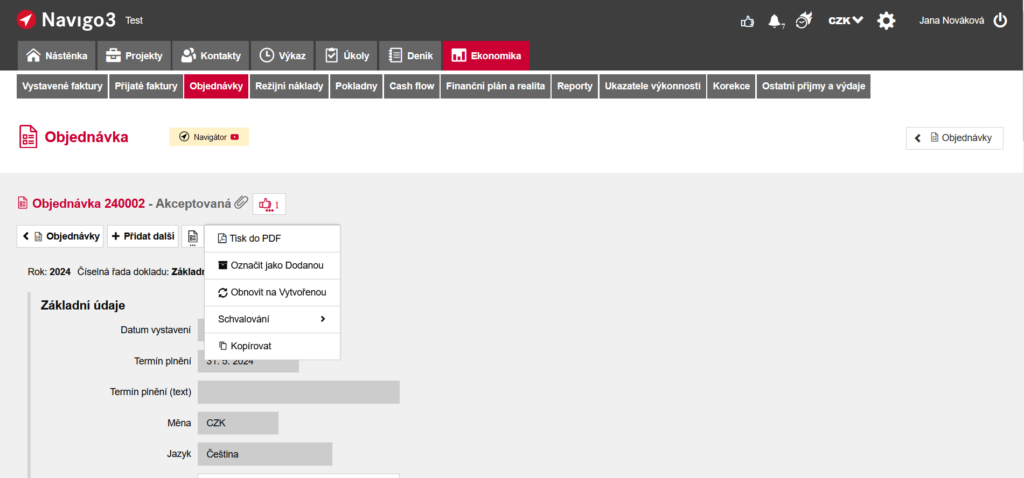
Print order
You can print the order to PDF from the context menu in the order list or from the context menu directly in the order. If you have filled in the item texts, the table with the items will be printed. If you want to specify the text of the order only in text form, you do not fill in the text of the items, only the text before the items, and for each item you only specify its price.
It is also possible to add a signature by uploading it to the User, in Details and Preferences. The signature of the responsible person is printed on the order, so it does not have to be the person who created it.
If you are not satisfied with the standardized print template, you can order a change of the template as part of paid customer configurations.
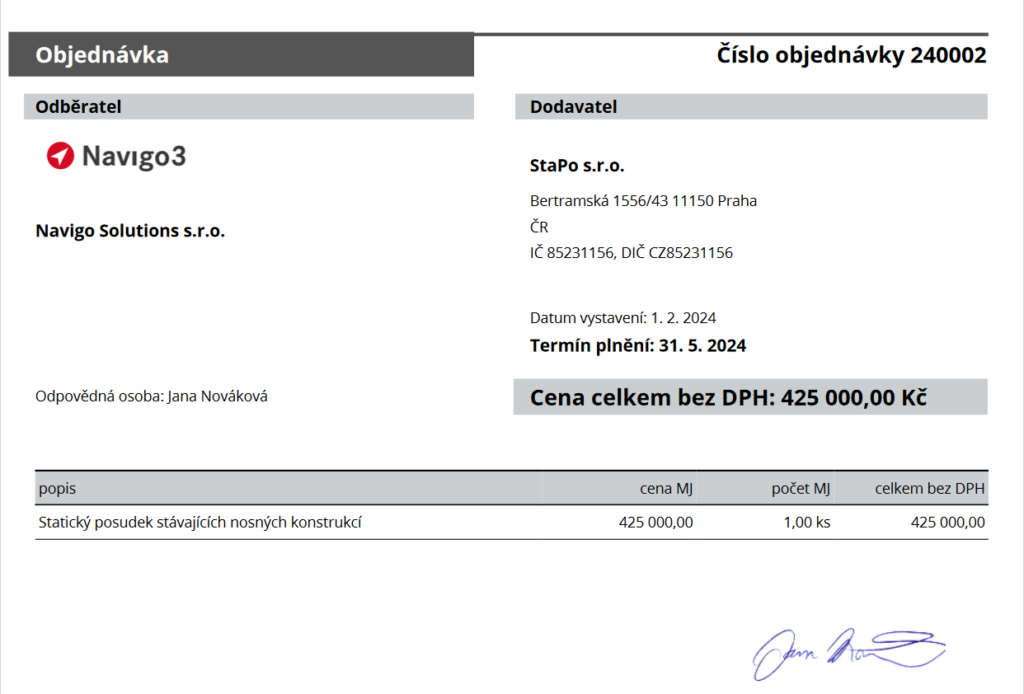
Order preview
For the easiest possible overview of the order items, you can preview the list by clicking on the icon. If it is a subcontract item, then the subcontract will also be displayed in the preview.
If you are using a per-item deadline, the due date will be displayed here.
Approval of orders
Order approval is a highly individualised setting that falls under customer configurations. You must contact us to set up order approval. Once you have approval set up, the process works so that if anyone makes a change after the approval process has started, the approval is revoked. A warning will be displayed before this happens. Notification of the cancellation of the approval process and the approval will come to whoever was running the process and the process must be restarted.
Deleting orders
It is not possible to delete an already created order, it can only be cancelled. This means that if you have cancelled orders enabled in the filter, they will still appear in your order list, but they will be crossed out. The order number will remain occupied by this order.
Copying orders
The order can be copied, this copied order is always placed at the end of the number line. You can copy an order from the context menu in the order list or from the context menu in the order.
Order filter
We can filter between orders by a number of parameters, such as their status, whether they are project or overhead, and more. In the list of orders, the price of only those items that we have set in the filter will always be displayed in the Price of items according to the filter.
For example, if I have an order that includes project and overhead items and I check project in the filter, I get a list of all orders that have at least one project item. In the Price column we see the total price of all items on the order (project and overhead), but in the Price of items by filter column we see the price of project items only in this case.
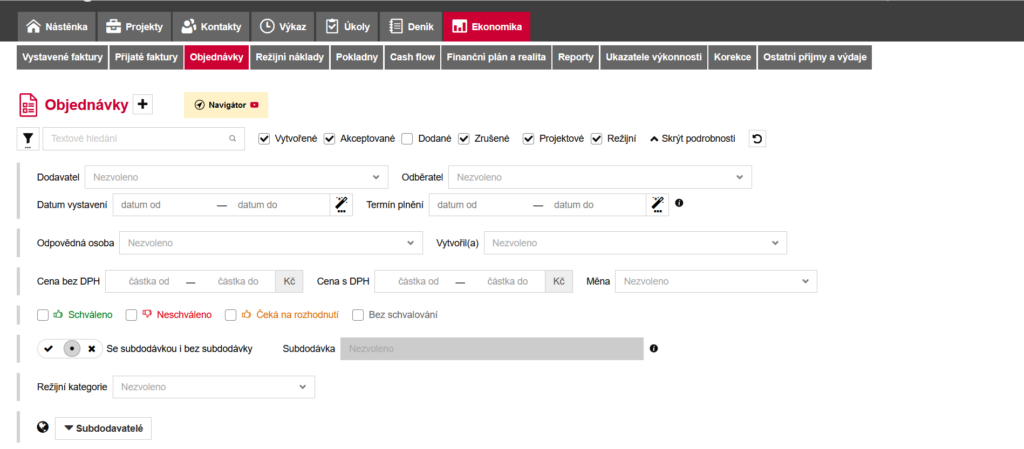
Order categories
You can assign categories to orders and then filter between them. Categories are always for the entire order.
Images and orders
The project snapshot also includes items from the order. Only the items that belong to that particular project are always displayed on the project plan slide.
Custom fields
It is possible to have a custom field created for each order, this is a customized additional solution .
Notes
There are two types of notes – internal in the header and notes for individual items. These notes are never printed to order.
For example, you can write in the note next to the item which items from the order have already been delivered before you mark the total order as delivered. Internal notes apply to the entire order.
Order rights
Order rights can be granted globally to the user through the following rights:
Orders – can see all project orders
Orders – can modify all project orders
Orders – can see all overhead orders
Orders – can modify all overhead orders
For rights that are related to a project, project items can be changed, overhead items are only visible but cannot be changed, and vice versa. Thus, for the overhead rights, the project items are visible but cannot be changed.
In addition to these global rights, it is possible to change items on purchase orders if the user has cost rights to a specific project or overhead.
If the user has rights only to his project, then he can change items only to his project, others he can see but are immutable.
The order header can be changed by any user who has the right to at least one order item.
If you need to change the status of an order back, for example you need to revert an order from accepted to created, you must have the right:Orders – may revert the order status to change accepted and delivered.